Google maps-kartor
På webbplatsen använder vi Google maps-kartor för att markera platser av intresse. I lathunden beskriver vi hur du skapar en karta med kartmarkeringar, och hur du bäddar in den på webbplatsen.
Logga in på rätt Google-konto
Tidigare skapade kartor som är publicerade på naturvardsverket.se är sparade på Naturvårdsverkets Google drive. Enklast är att skapa en ny karta, eller redigera en befintlig, via kartan nedan:
Karta över pågående åtgärder för avhjälpande av föroreningsskador
Se därefter till att du är inloggad på Naturvårdsverkets Google-konto. När kartan är öppen i webbläsaren, håll muspekaren över bokstavs-ikonen längst upp till höger på kartan för att se vilket konto du använder.
Om du är inloggad på ditt eget Google-konto växlar du till Naturvårdsverkets via ikonen uppe till höger. Inloggningsuppgifter finns i sekretessärendet i Modena.

Skapa ny karta
För att redigera en befintlig karta, se rubriken Redigera karta längre ner.
När du öppnat kartan och är inloggad på rätt konto, följ dessa steg:
Klicka på hamburger-menyn och välj Skapa ny karta.
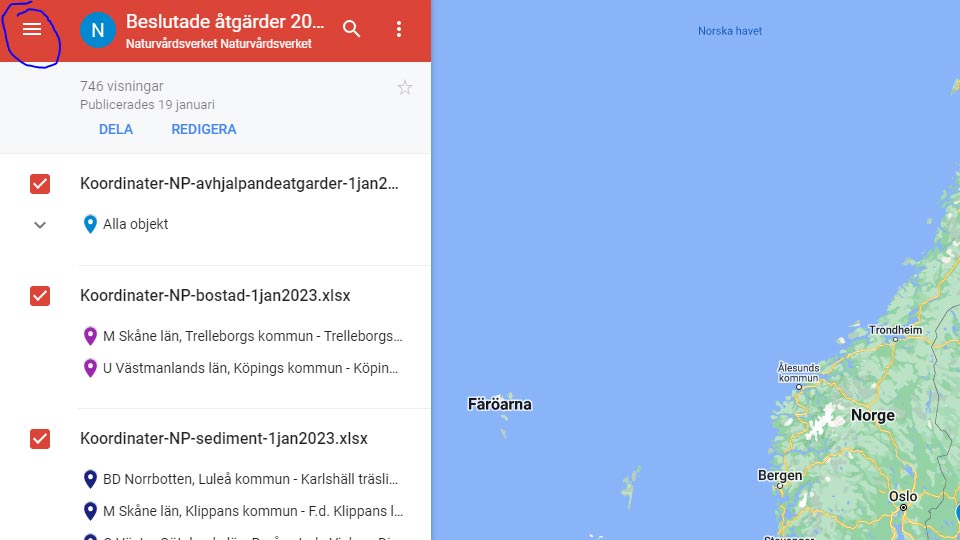
Döp kartan till vad den handlar om. Rubriken syns uppe i listen på kartfönstret.
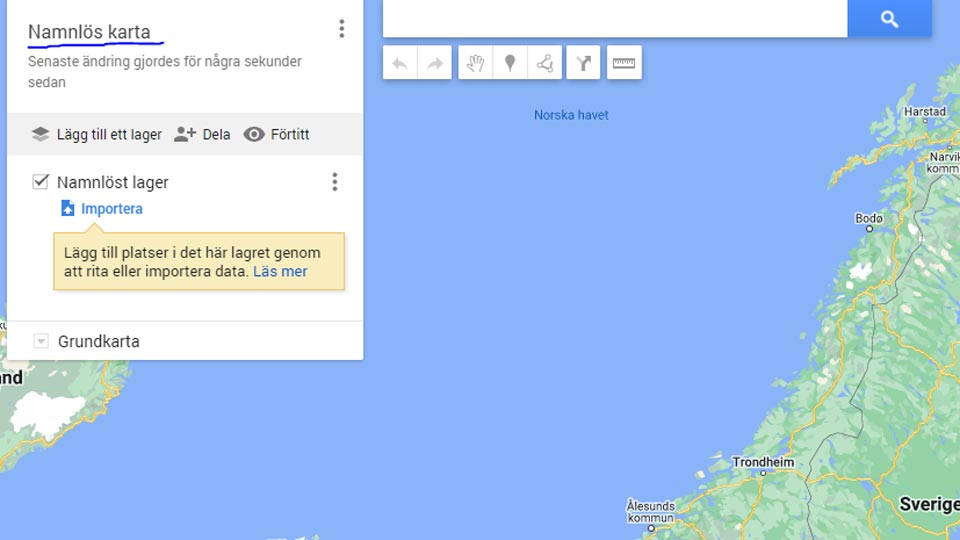
Lägg till kartmarkeringar
Markeringar skapas enklast genom att importera en eller flera listor med koordinater. Du kan skapa flera lager om du vill skilja markeringarna åt med olika färger eller siffror.
Exempel på excel-fil med koordinater (excel 9 kB)
Klicka på importera och ladda upp en lista i taget.
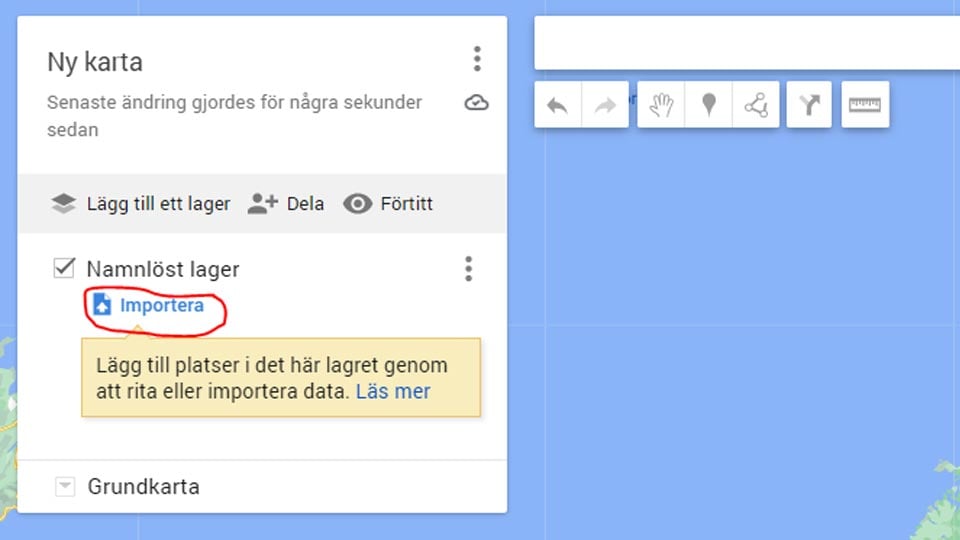
I nästa steg visas kolumnerna från filen. Koppla de båda koordinat-kolumnerna så att de bestäms som antingen longitud eller latitud (Latitud=N, Longitud=E). Klicka på Fortsätt.
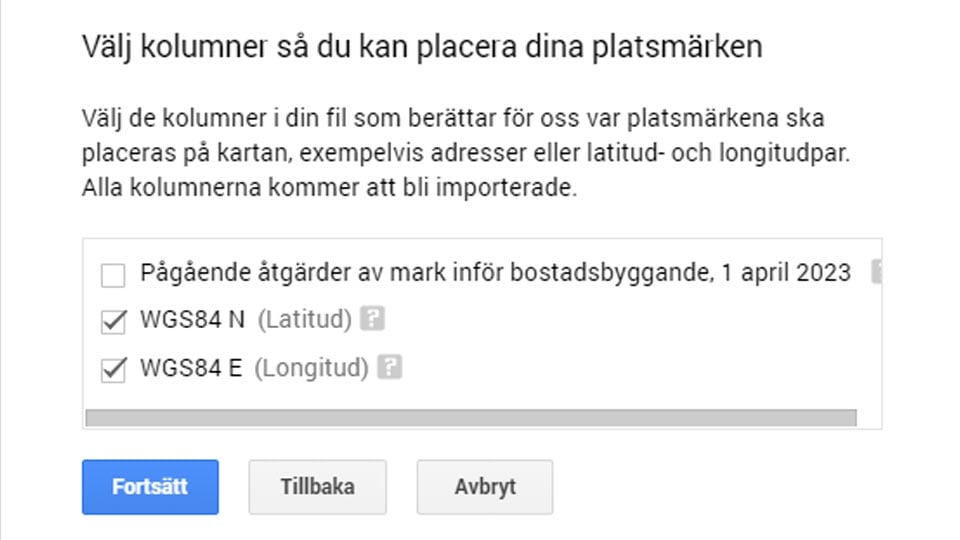
I nästa ruta väljer du den kolumn som namnger lagret med punkter på kartan. Klicka på Avsluta.
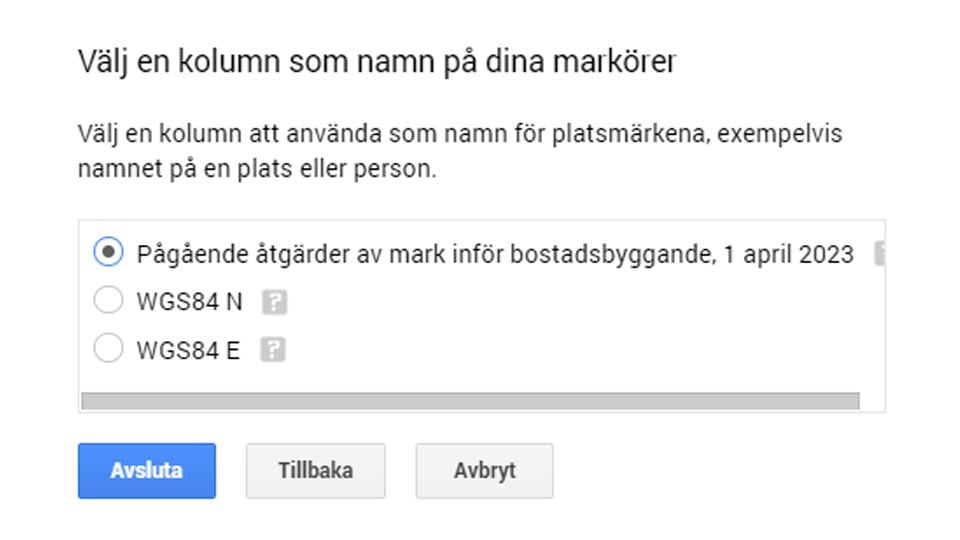
Nu syns markeringarna på kartan. Har punkterna hamnat fel behöver du ta bort lagret, importera filen på nytt och kasta om longitud och latitud.
Du kan skilja sifferserierna åt genom att ändra färg. Håll musen över respektive kartmarkering i listan och klicka på symbolen som liknar en färgbytta. Klicka där och välj färg.
Förhandsgranska och inställningar
När du lagt in alla markeringar kan du förhandsgranska kartan:
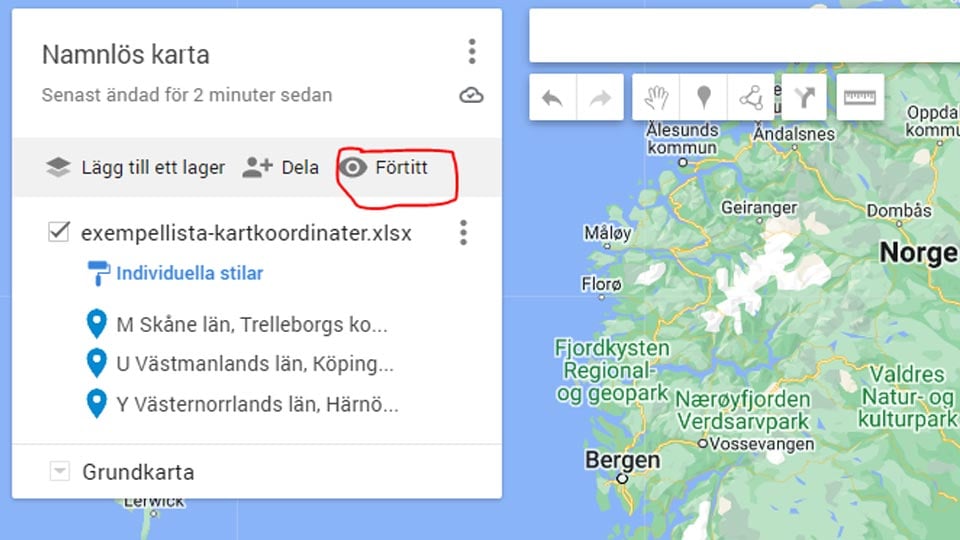
Om kartan stämmer, klicka på Dela och se till att kartan har inställningarna nedan. Klicka på Stäng.
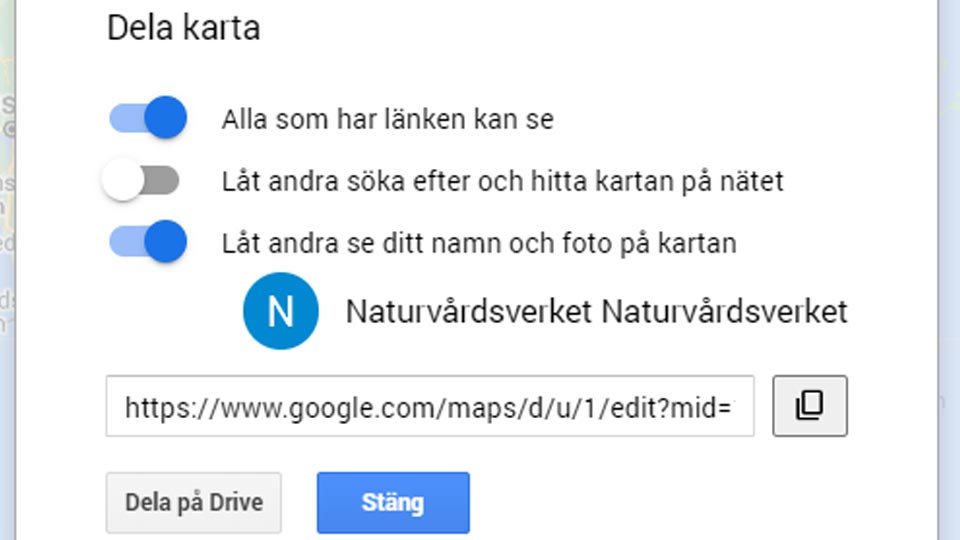
Bädda in på webbplatsen
När kartan är klar kan du bädda in den på webbplatsen. Klicka på de tre prickarna och välja Bädda in på min webbplats.
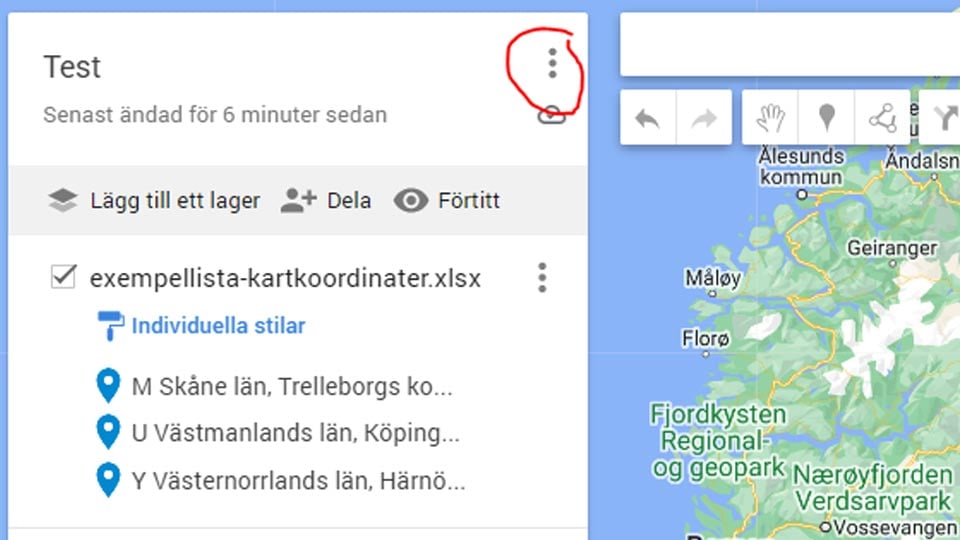
Kopiera koden som visas. Klistra in koden på önskad plats på webbplatsen. Lägg in kodtexten i källkoden:
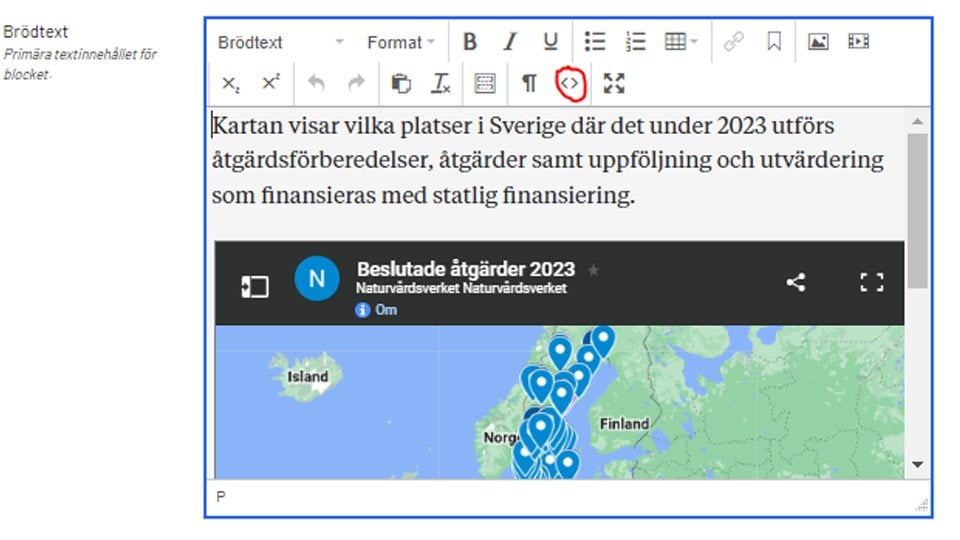
Redigera karta
Gör så här för att redigera en befintlig karta.
När du är inloggad på Naturvårdsverkets Google-konto, se ovan, klicka på hamburgermenyn högst upp till vänster. Välj sedan Öppna karta. I dialogrutan som öppnas, välj fliken Senaste. Klicka på den karta du vill redigera och välj Infoga.
Klicka på Redigera (blå text under den röda balken med kartans titel högst upp i vänsterlisten på sidan). Klicka därefter på de tre vertikala prickarna intill kartans titel och välj Kopiera karta. Ge kopian ett nytt namn.
Du kan redigera kartans lager och t.ex. importera ny data till ett befintligt lager genom att klicka på de tre vertikala prickarna intill rubriken på ett lager. I menyn som öppnas, välj Importera på nytt och sammanfoga -> Importera på nytt -> Ersätt alla artiklar.
Fortsätt sedan enligt rubriken Förhandsgranska och inställningar ovan.